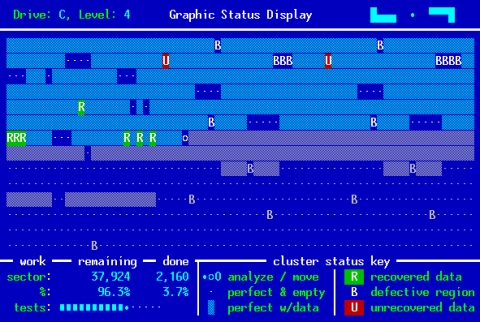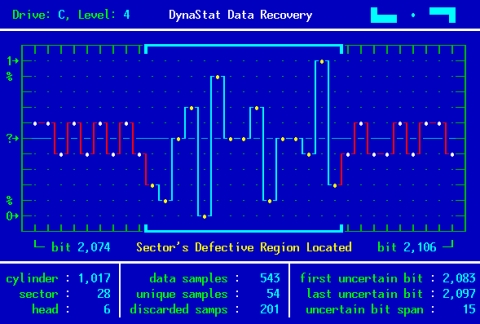Microsoft ternyata amat peduli tentang masalah wireless atau nirkabel, pada situs resminya di
http://www.microsot.com, Microsoft memberikan resep jitu tune up jaringan nirkabel.
Jika Windows pernah memberitahu anda tentang sinyal lemah, bisa jadi
Anda mungkin akan kehilangan koneksi Anda sepenuhnya di beberapa bagian
rumah Anda. Jika Anda ingin meningkatkan sinyal untuk jaringan nirkabel
Anda, cobalah beberapa tips untuk memperluas jangkauan nirkabel Anda dan
meningkatkan performa jaringan nirkabel Anda. Namun sebelumnya pastikan
perangkat wireless access point anda harus bermutu dan berkualitas,
misal yang kami rekomendasikan untuk anda adalah Senao Engenius ECB
3220, Edimax BR6204Wg, Zinwell ZW 2194, Bullet Ubiquity, dan produk
Mikrotik.
1.Posisikan akses poin atau router nirkabel Anda di pusat lokasi.
Bila mungkin, menempatkan router nirkabel di lokasi pusat atau ditengah rumah Anda.
2. Memindahkan router jauh dari lantai dan jauh dari dinding dan juga
benda-benda yang terbuat dari logam (seperti logam lemari dsb).
Metal, dinding, lantai dan akan mengganggu sinyal router nirkabel anda.
Makin dekat gangguan ini dari akses poin atau wireless router ,semakin
parah gangguan yang diterima, dan lebih lemah koneksinya.
3. Mengganti antena.
Antena yang disertakan dengan router nirkabel biasanya bertype
Omni-directional, yang berarti mereka sinyal disiarkan ke semua penjuru
sekitar router, namun mungkin ada beberapa area tidak dikehendaki
pemancaran sinyalnya. dan mengganti antena ke hi-gain antena yang
memfokuskan sinyal nirkabel hanya satu arah akan dapat mengarahkan
sinyal di jurusan yang paling membutuhkannya.
4.Gantilah adapter jaringan nirkabel anda.
Sinyal jaringan nirkabel harus dikirim, baik dari dan ke komputer Anda.
Terkadang, komputer Anda tidak dapat menerima dengan baik sinyal dari
akses poin. Untuk memperbaiki ini, menggantikan laptop atau PC berbasis
kartu jaringan nirkabel dengan USB wireless adapter yang menggunakan
antena eksternal sangat membantu sekali, dengan pertimbangan Hi-Gain
antenna milik USB Wireless adapter, secara signifikan dapat meningkatkan
perluasan jangkauan.
5.Tambahkan repeater
Wireless repeaters memperluas jangkauan jaringan nirkabel Anda, tanpa
anda harus menambahkan kabel. Tempatkan repeater nirkabel pada
pertengahan antara jalur akses poin dan komputer Anda, dan Anda akan
mendapatkan peningkatan sinyal nirkabel. Beberapa akses poin atau radio
yang khusus didesain sebagai repeater adalah; Senao Engenius ECB/EOC
3220, Edimax 7206APg, dan Zinwel ZW2194.
6.Rubah Channelnya
Wireless routers dapat disiarkan di beberapa channel atau saluran, mirip
dengan cara stasiun radio menggunakan berbagai saluran. Di Amerika
Serikat dan Kanada, saluran ini adalah 1, 6, dan 11. Sama seperti Anda
akan mendengar kadang-kadang gangguan pada salah satu stasiun radio
sementara yang lain sangat jelas,cobalah mengganti channel akses poin
Anda melalui halaman konfigurasi,mungkin saja anda mendapatkan
peningkatan kekuatan sinyal, Anda tidak perlu mengubah konfigurasi
komputer Anda, karena secara otomatis akan mendeteksi channel baru yang
telah anda rubah.
7.Turunkan gangguan nirkabel.
Jika Anda memiliki “cordless” atau telepon nirkabel atau elektronik
lainnya di rumah Anda, komputer Anda mungkin tidak dapat “mendengar”
akses poin wireless anda karena kebisingan dari perangkat nirkabel
lainnya seperti diatas. Agar “tenang”,hindarilah elektronik nirkabel
yang menggunakan frekuensi 2.4GHz. Sebaliknya, mencari cordless telepon
yang menggunakan frekuensi 5.8GHz atau 900Mhz.
8.Update firmware atau driver wireless adapter anda.
Produsen perangkat wireless secara berkala melakukan perbaikan gratis
untuk produk mereka. Terkadang, perbaikan ini bisa meningkatkan
kinerjanya. Untuk mendapatkan update firmware atau driver terbaru
kunjungilah situs Web mereka.
Demikian juga, Windows XP secara berkala juga melakukan update sebagai
sopir. Pembaruan ini biasanya meningkatkan kinerja dan kehandalan. Untuk
mendapatkan update, kunjungi Microsoft Update, kemudian di bawah klik
Pilih Jenis Hardware wireless adapter anda, Menginstal update apapun
yang berhubungan dengan jaringan nirkabel Anda.
Catatan Jika Anda pergi ke Microsoft Update, anda memiliki dua pilihan:
Instal Express yang penting untuk keamanan dan Custom Install untuk
prioritas tinggi dan pembaruan opsional. Anda dapat memperoleh driver
update bila Anda menggunakan Custom.
9.Ambil peralatan dari satu vendor.
Sementara Linksys wireless router akan bekerja baik dengan USB Edimax
wireless adapter, namun anda akan sering mendapatkan kinerja yang lebih
baik jika Anda memilih router dan network adapter dari vendor yang sama.
10.Upgrade 802.11b untuk perangkat 802.11g.
802.11b adalah standart yang paling umum dari jenis jaringan nirkabel,
tetapi 802.11g adalah sekitar lima kali lebih cepat. 802.11g adalah
terbalik-kompatibel dengan 802.11b, sehingga Anda dapat tetap
menggunakan 802.11b peralatan yang anda miliki. Jika Anda menggunakan
802.11b dan Anda tak puas dengan performanya, pertimbangkan untuk
mengganti dengan akses poin standart 802.11gyang pasti akan kompatibel
dengan peralatan 802.11g. Jika Anda membeli peralatan baru, pastikan
untuk memilih 802.11g.
Jaringan nirkabel tidak pernah mencapai batas bandwidth teoritis.
802.11b biasanya mendapatkan ransfer rate antara 2-5Mbps. Sedang 802.11g
biasanya di kisaran 13-23Mbps.
sumber : 1












 )...
kalo agan pake flashdisk pilih menu hardisk priority di bawahnya
booting device (kalo g slh soalnya ane g sempat masuk bios buat
ngecek)... trs hardisk pertama diganti ke flashdisk... kalo sdh langsung
exit bios & saving...
)...
kalo agan pake flashdisk pilih menu hardisk priority di bawahnya
booting device (kalo g slh soalnya ane g sempat masuk bios buat
ngecek)... trs hardisk pertama diganti ke flashdisk... kalo sdh langsung
exit bios & saving...